在 Windows 10/8/7 中修复坏池头蓝屏的完整指南 [已解决] |
您所在的位置:网站首页 › win10 bad_pool_caller蓝屏重启怎么办 › 在 Windows 10/8/7 中修复坏池头蓝屏的完整指南 [已解决] |
在 Windows 10/8/7 中修复坏池头蓝屏的完整指南 [已解决]
|
什么是不良的池头以及如何解决Windows 10/8 / 8.1 / 7中的错误
我将计算机升级到Windows 10,并已经使用了几周,直到今天一切都还不错。 出于某种原因,我进入睡眠状态后,我的计算机因Bad_Pool_Header蓝屏崩溃了。 当我尝试正常启动它时,它在显示Microsoft Windows徽标时崩溃了,并且具有相同的bad_pool_header错误。 任何帮助将非常感激。
什么是Bad_Pool_Header? 为什么此错误出现在我的计算机上? 如何解决此问题,使Windows 10中的一切恢复正常? 本文提供有关Windows 10和Windows 8 / 8.1 / 7中错误池头BSOD错误的完整信息和解决方案。 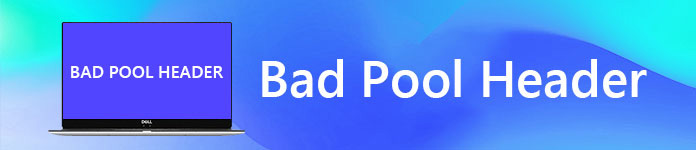
错误的池标题 第1部分:什么是错误的池头蓝屏错误 第2部分:导致错误的池头BSOD错误的一些原因 第3部分。如何修复Windows 10/8/7中的错误池头错误 第4部分。出现错误池头错误时恢复丢失的数据 第1部分:什么是不良池头蓝屏错误错误池头是在蓝屏死机(BSOD)上发生的错误,是Windows遇到无法恢复的严重问题时出现的错误(或错误“ 0x00000019”代码)。 池头错误是当今最常见的BSOD错误。 当出现“错误池头错误”时,您的计算机保持冻结状态,并显示蓝屏指示:“ :(您的PC遇到问题,需要重新启动。我们只是收集一些错误信息,然后针对您(完成率0%)。如果您想了解更多信息,可以稍后在网上搜索该错误:BAD_POOL_HEADER。”否则它将弹出一条消息,指出 恢复孤立的文件. 如果收到上述错误消息,则表明您的系统存在错误的池头问题,并且可能是由于各种原因引起的。 收到此错误意味着您的计算机内存有问题。 具体来说,此错误意味着您的计算机正在努力分配内存。 可以在Windows的任何版本中随机看到它,但是从最近的统计数据中可以发现,许多Windows 10,Windows 8.1,Windows 8和Windows 7用户已经看到并报告了BAD_POOL_HEADER问题。 第2部分:导致错误的池头BSOD错误的一些原因BAD_POOL_HEADER错误主要发生在Windows 10上。造成BSOD错误的池头错误的原因多种多样。 硬件和软件故障是此错误发生背后的主要原因。 这是一些可能导致此Windows错误的特定原因。 1.安装的防病毒和防恶意软件与计算机不兼容,并且损坏了系统内存。 2. RAM内存有故障,会定期产生读/写错误。 3.硬盘驱动器配置错误,损坏或过时。 4.安装任何不兼容的应用程序。 5.旧的或损坏的系统驱动程序可能会导致错误。 6.损坏的Windows系统文件导致此问题。 7.损坏的Windows注册表项或不兼容的Windows驱动程序。 8. Windows更新和硬件更换。 在调试此错误之前,如果我们找到了可能的原因,则更容易解决BSOD错误的错误池头。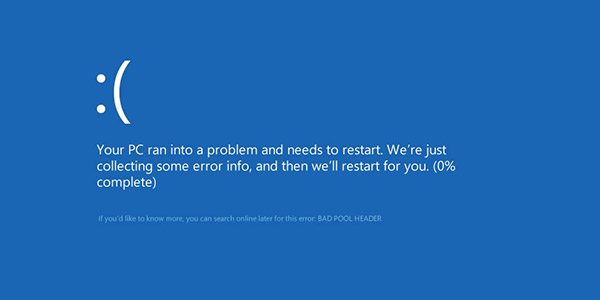 第3部分。如何修复Windows 10/8/7中的错误池头错误
第3部分。如何修复Windows 10/8/7中的错误池头错误
有一些解决方案可以解决此问题,您将找到一种可以为Windows计算机修复Bad Pood Header的解决方案。 有时,问题并不严重,您可以重新启动计算机以使其自动恢复和修复。 但是,即使问题仍然存在,您也应按照下面提到的方法修复Bad_Pool_Header BSOD错误。 方法1。更新设备驱动程序通常,旧驱动程序或有故障的驱动程序都会产生此Windows Bad_Pool_Header错误,因此您需要检查所有系统驱动程序,然后更新所有旧驱动程序。 首先,您应该下载并安装所选的驱动程序更新程序,然后扫描所有驱动程序。 此操作将检测驱动程序的任何潜在问题。 您可以卸载旧驱动程序,然后下载最新版本进行安装。 您还可以从“控制面板”和本地磁盘中的驱动程序安装文件夹中识别错误或有故障的驱动程序。 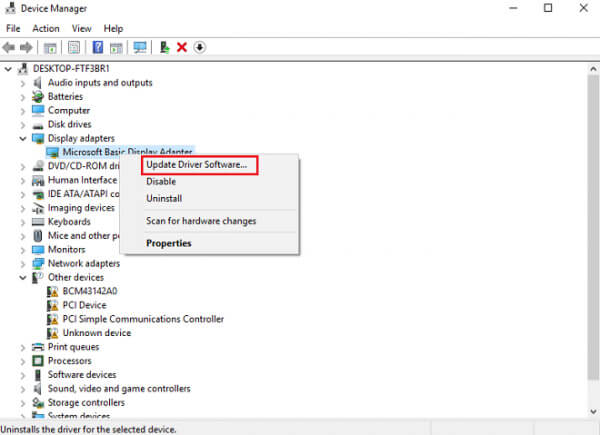 方法2。断开连接并拔下外部设备
方法2。断开连接并拔下外部设备
有时,我们连接到系统的硬件设备(键盘和鼠标除外)会导致此问题。 如果要检查是否有外部设备引起此错误,请卸下所有设备,例如所有USB集线器,闪存驱动器,外部硬盘驱动器,网络摄像头等,然后重新启动Windows计算机。 如果这解决了您的问题,则您将知道此BSOD错误是由于某些外部设备引起的。 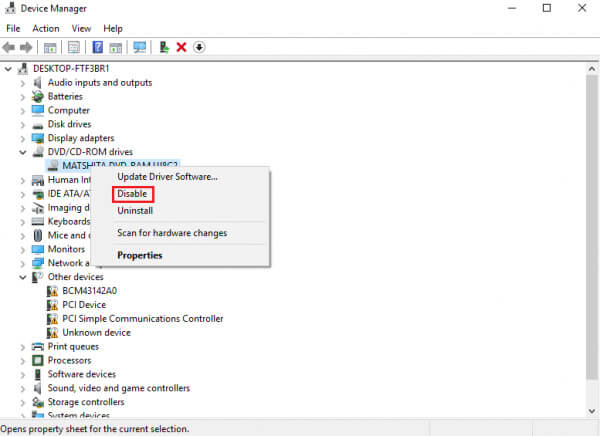 方法3。检查您的RAM(随机存取存储器)
方法3。检查您的RAM(随机存取存储器)
有时RAM损坏或故障会导致蓝屏错误。 运行Windows内存诊断工具来测试和诊断您的RAM。 通常,此蓝屏错误池头错误是由尘土飞扬的RAM引起的,因此,您可以将其取出并通过从主板上拔下电源来仔细清洁RAM,然后再将其重新装回。如果您的RAM损坏或被感染,则需要更换RAM。 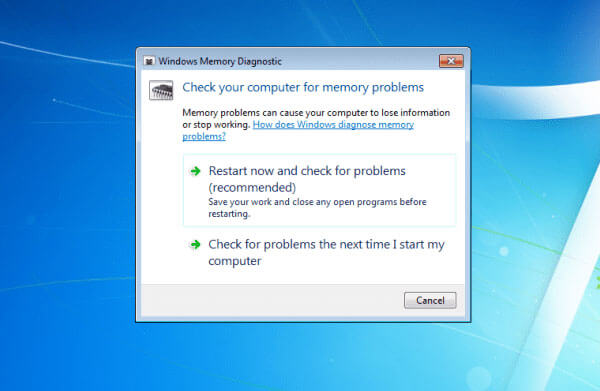 方法4.禁用Windows索引服务和Windows搜索
方法4.禁用Windows索引服务和Windows搜索
如果错误池头错误仍然存在,则可以禁用Windows索引服务和Windows搜索。 为此,您将需要管理Windows PC的访问权限并执行以下步骤。 首先,转到“运行”,按Windows徽标和“ R”,然后键入services.msc,然后按Enter。 找到索引服务或Windows搜索,然后双击它。 现在,将启动类型从“自动”更改为“禁用”或“手动”。 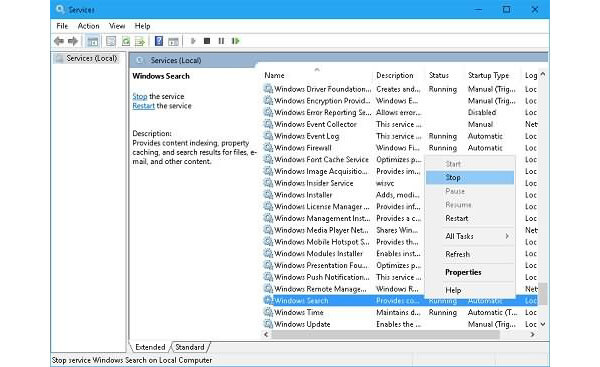 方法5:临时卸载反恶意软件
方法5:临时卸载反恶意软件
Windows 10中的Bad_Pool_Header BSOD错误通常与防病毒应用程序相关。 令人惊讶的是,许多不同的软件错误是由防病毒应用程序干扰引起的。 当防病毒程序检测到任何病毒时,它可以让您删除或修复病毒,因为该程序可能会删除带有病毒的系统文件并遇到错误。 因此,我们强烈建议您禁用防病毒程序,以检查它是否引起了错误。 禁用防病毒程序后,应检查问题是否已经消除。 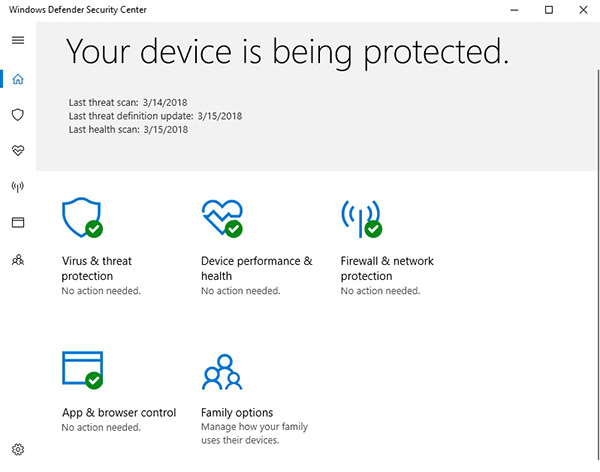 方法6:在Windows 10中禁用快速启动
方法6:在Windows 10中禁用快速启动
有时Windows 10会显示此错误,用于从旧OS升级操作系统。 有时,它可能会干扰系统并导致错误的池头损坏。 若要执行此方法,您需要在问题计算机上登录Windows。 如果不能,请以安全模式重新启动以尝试。 首先,同时按下“ Windows徽标键”和“ R”,然后单击“电源选项”。 查看左侧的不同选项,然后单击以下选项:“选择电源按钮的功能”。 屏幕上显示“系统设置”后,请单击“更改当前不可用的设置”。 取消选中“打开快速启动(推荐)”,然后单击“保存更改”。 最后,重新启动Windows计算机,然后查看错误是否已解决。 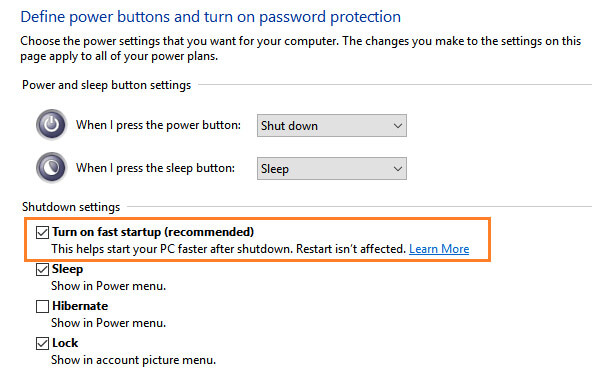 方法7:在Windows 10/8/7中执行干净启动
方法7:在Windows 10/8/7中执行干净启动
如果您的计算机遇到错误的池头错误,则可以考虑执行“干净启动”。 要执行干净启动故障排除,必须执行许多操作,然后在执行每个操作后重新启动计算机。 要进入干净启动状态,请在开始搜索中键入“ msconfig”,然后单击“ Enter”以打开系统配置实用程序。 单击“常规”选项卡,然后单击“选择性启动”。 清除“加载启动项”复选框,并确保选中“加载系统服务”和“使用原始启动配置”。 重新启动计算机,然后查看是否再次出现Bad Pool Header错误。 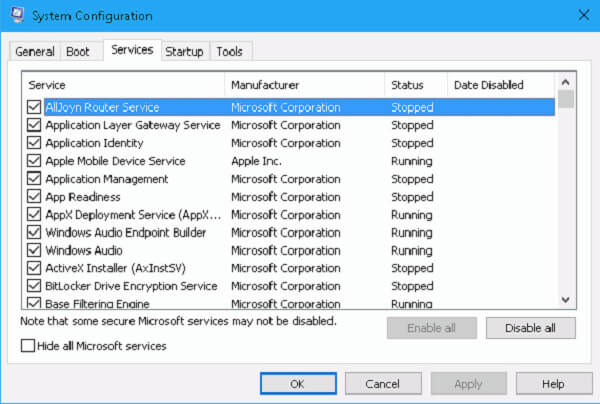 第4部分。出现错误池头错误时恢复丢失的数据
第4部分。出现错误池头错误时恢复丢失的数据
尝试上述方法后,您的计算机是否恢复正常? 如果“不良池头”蓝屏错误仍然存在,请不要担心,您要做的最后一件事就是重新安装Windows系统。 当然,Aiseesoft 数据恢复 在修复错误的池头错误后,将帮助您恢复丢失的数据。 步骤 1在您的计算机上下载并安装此Data Recovery软件,然后启动它。 步骤 2选择要恢复的数据类型,然后选择可以找到丢失文件的磁盘驱动器。 
步骤 3 在“快速扫描”和“深度扫描”中选择扫描类型。 默认扫描类型为“快速扫描”。 
步骤 4 扫描后,所有已删除或丢失的文件将在界面中列出。 步骤 5 单击“恢复”按钮,并将所有选定的文件返回到您的计算机。  结论
结论
之后,我们介绍给您的所有方法。 如果您对解决错误的池头错误有任何反馈或自己的经验,请在下面的评论部分中给我们留言,与我们分享。 你怎么看这个帖子? 1 2 3 4 5业内优秀的 评级:4.9 / 5(基于60投票) 
九月12,2018 09:30 /发布者 安德鲁·米勒 至 恢复Windows数据 更多阅读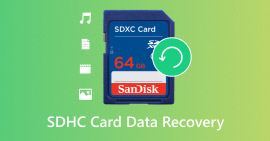 SDHC Data Recovery-从SDHC卡恢复文件 SDHC Data Recovery-从SDHC卡恢复文件
如何从SDHC卡恢复已删除的文件? 有没有好的SDHC数据恢复工具? 从此页面了解如何从SDHC(安全数字高容量)卡还原数据。 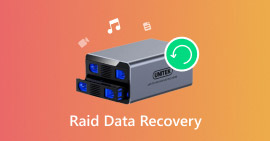 RAID数据恢复–免费恢复文件和配置) RAID数据恢复–免费恢复文件和配置)
这是从RAID 0、1、3、4、5、6、1E,5E,5EE,10、50、60等中恢复数据和配置参数的便捷指南。免费提供免费软件,可帮助您获得复苏。 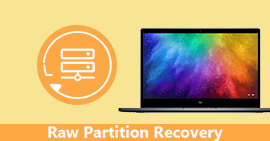 RAW分区恢复-RAW分区错误后如何恢复数据 RAW分区恢复-RAW分区错误后如何恢复数据
面对RAW分区错误,不知道如何将RAW分区更改为NTFS或从RAW恢复文件? 这篇文章是使用RAW Partition Recovery从RAW分区恢复文件的最佳方法。 |
【本文地址】
今日新闻 |
推荐新闻 |